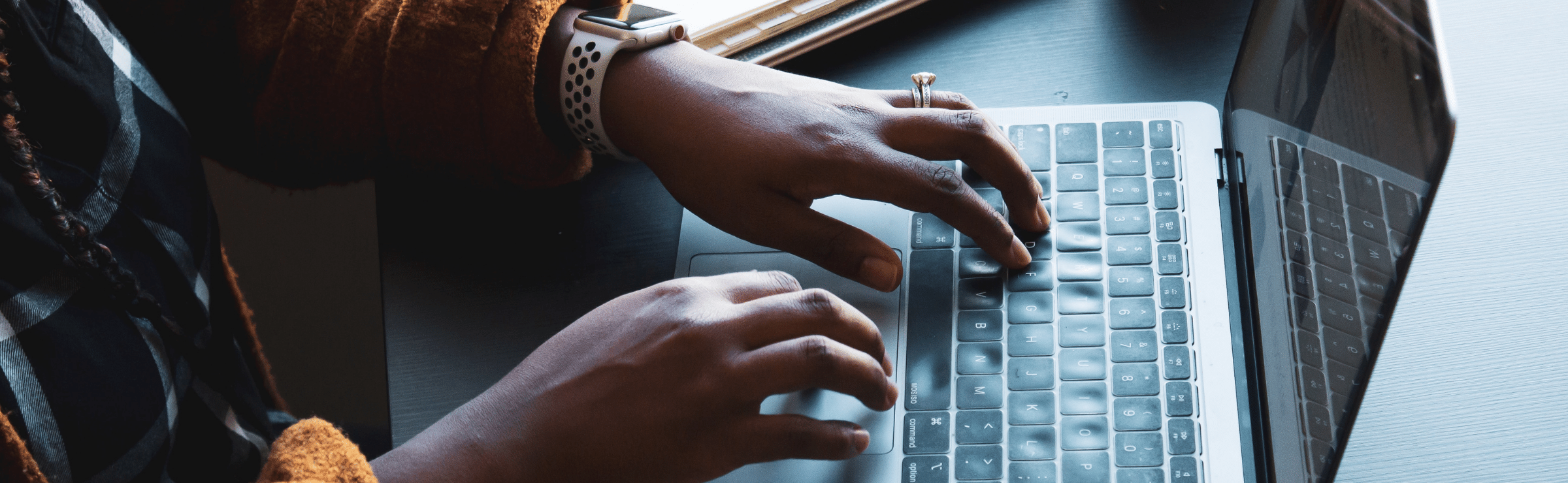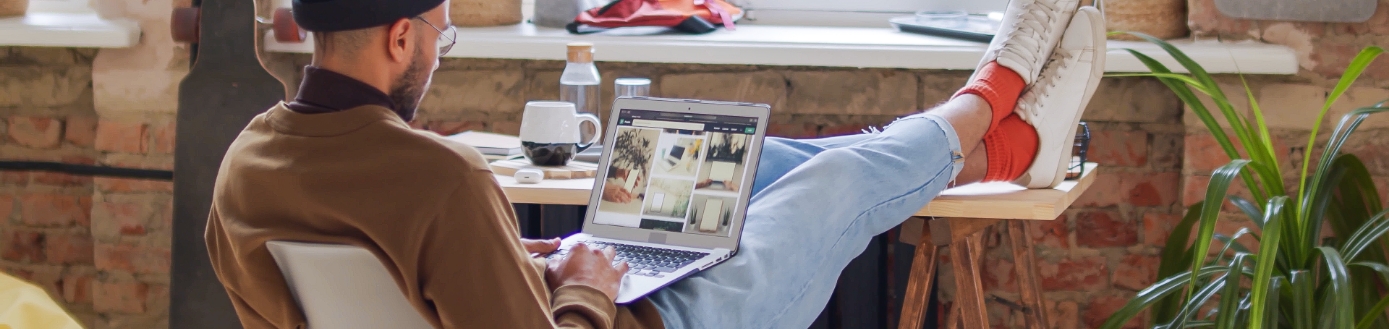Your email address has to be typed exactly right. There is no room for error. The computer won’t get what you mean in the same way as if you were reading ‘he ate the homburger’. If you mis-spell your email address, that confirmation email to sign you up to HM Government’s tax account isn’t going to arrive, which means you may never get that tasty tax rebate.
That’s why you need to concentrate hard on writing your email address. Concentrating hard can be fun if what you are concentrating on is interesting. But how interesting is your email address? That depends if you made the list of funniest email addresses.
If you didn’t make the list, you’ll want to know how to make email address writing stop.
Auto typing your email address
What if I told you that for the past year, instead of writing out my email address, I have been pressing ‘F7’ on my keyboard? Here’s a slightly maniacal gif example of this in action. Every time, I’m grateful not to have to put down what I’m thinking about in order to make sure it’s exactly right.

AutoHotkey is the program that makes this possible.
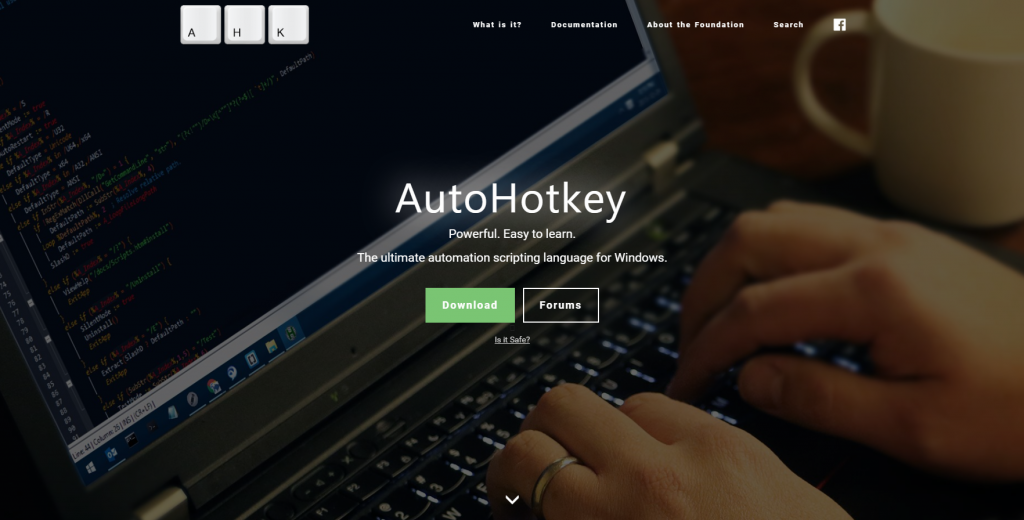
With AutoHotkey, any key on your keyboard can be programmed to type any text you desire. You have little programs (called scripts) running in your taskbar which change what a key-press on the keyboard does. They run silently in the background and get your keyboard working for you for a change.
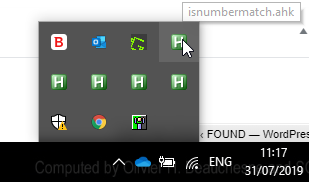
How to Automate typing your email address
- Download AutoHotkey
- Install it
- Find out where the program looks for your scripts. For me, it was a folder in my username directory which appeared there after the install: C:UsersRichard.LewisAutoHotkey
- Make a new notepad file in that folder you just found.
- In the first line of the file, write the key you want to use to type your email address, like this:
KEY::, so that would beF1::or¬:: - On the next line, put
SendInput {Raw}and then immediately after, the text you want to type whenever the key is pressed, whether it’s your email address or anything else, so that would beSendInput {Raw}your@email.co.uk - On the next line, put
return - Close the file, saving it as whatever you want to call it, something like ‘typeemail.ahk’. It’s the .ahk at the end that’s important, this stands for AutoHotkey and is how the program recognises it.
Here’s the whole thing for you to copy and paste:
F7::
Send {Raw}your@email.com
return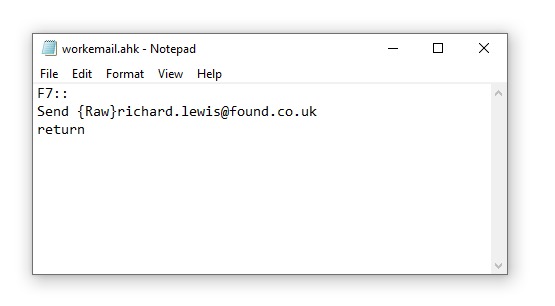
You’ve made your script, nice work. Now, to turn it on.
Activate your script by going to your start menu, find AutoHotkey and execute your script by clicking on it. When it’s running, it will appear in the taskbar as a green icon.
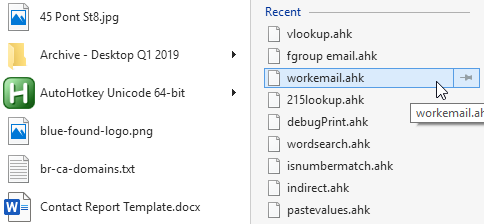
If you like, you can add your scripts to the computer’s start-up to make it so that the scripts start up with your computer after a re-boot, so you always have your keyboard shortcuts ready.
Press the windows key + R to open the Run dialog, and type ‘shell:startup’, this opens up a folder.
Put a shortcut in here, first to the AutoHotkey executable file itself (in your program files when the program installed), and then to the scripts you have made.
Just right-click, create shortcut, and drag and drop them into this folder.
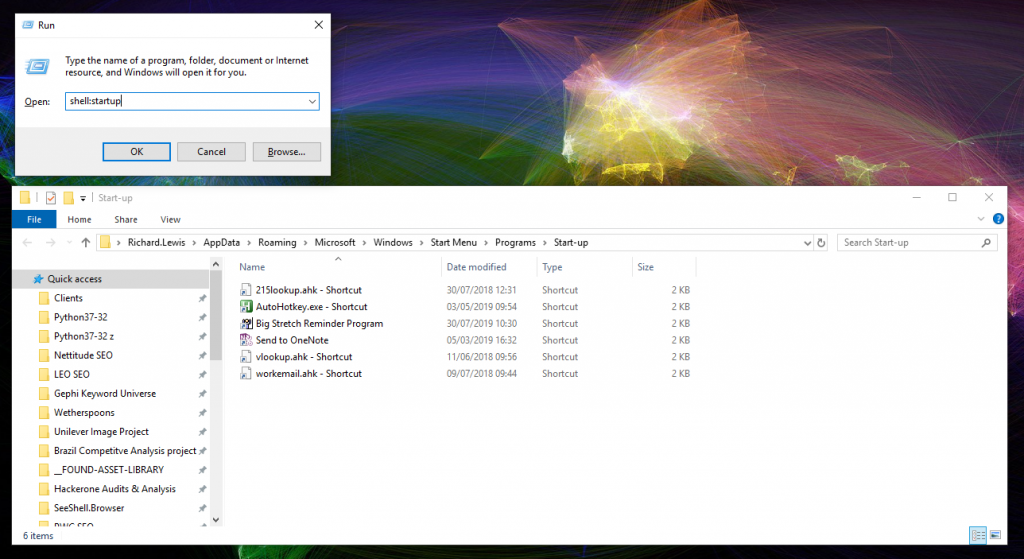
If your work network has tight security, you might not be able to modify your startup programs but that’s no big deal. Just hit the start menu when you start up each time and click to start your scripts. It’ll probably be next year before you restart anyway.
It’s Great for Automating Excel Formulas Too
Like email addresses, Excel formulas have to be exactly right. Nobody ever got anywhere with a VLOCKUP.
When you’re doing spreadsheet management, the best results come from focusing on the strategy of what you are doing rather than the details. Or, in other words, planning which formulas will be used on which bits in which order to derive the needed insights from the data in your Excel spreadsheet with the minimum time and effort.
This thought process is interrupted by the necessity of concentrating on not making typos when writing the formulas. And many’s the time I’ve gone on a bleary eyed 10 minute Google hunt for ‘why isn’t my perfectly correctly written vlookup working’ when the real reason was that I had in fact written ‘VLOCKUP’ or something to that effect.
Pressing ‘F10’ instead of writing out the start of the formula makes things easier. Here’s the script:
F10::
SendInput {Raw}=IFERROR(VLOOKUP(
return
And it doesn’t stop with VLOOKUP, any formula you want can be linked to a key. Here are the ones I use frequently enough to give the Hotkey treatment:
- ‘SendInput {Raw}=LOOKUP(2^15,SEARCH(‘
- SendInput {Raw}=ISNUMBER(MATCH(
- SendInput {Raw}=ISNUMBER(SEARCH(
Here it is in action. I hope you find this useful, if you have any queries then don’t hesitate to reach out!
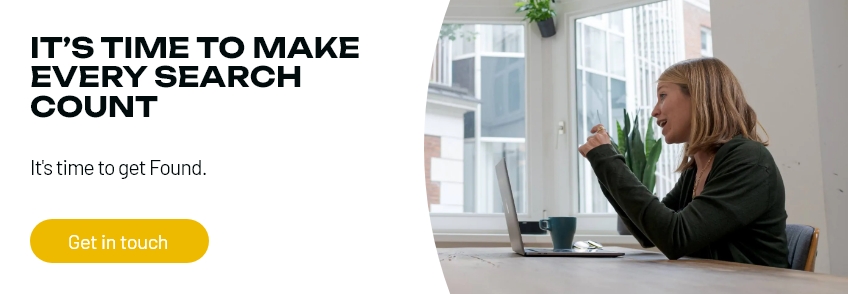
If you’re interested in how Found could supercharge your digital performance across SEO, PPC, Social and Digital PR, then get in touch today to speak to a member of the team.